Printer en scanner delen over het netwerk
Als u geen netwerkprinter of -scanner bezit kan u uw bestaande apparaat met USB aansluiting ook delen over het netwerk. Voorwaarde is dan wel dat de 'server' (de computer waar het apparaat op aangesloten is) aanstaat als u wil printen en/of scannen. Indien dat geen probleem is kan het delen van het apparaat handig zijn als u bijvoorbeeld met een laptop en een draadloos netwerk zonder draad wil printen of scannen.
In wat volgt is de 'server' de computer waarop de printer/scanner/multifunctional is aangesloten, de 'client' is de computer van waarop men wil printen of scannen. Vanzelfsprekend moeten beiden zich in hetzelfde netwerk bevinden (dat is waarschijnlijk zo als ze aan dezelfde modem/router/switch/hub zijn aangesloten).
Printer
Server
Ga naar Systeem, Beheer, Afdrukken en vink bij Serverinstellingen het vakje 'Gepubliceerde printers verbonden met dit systeem delen' aan.
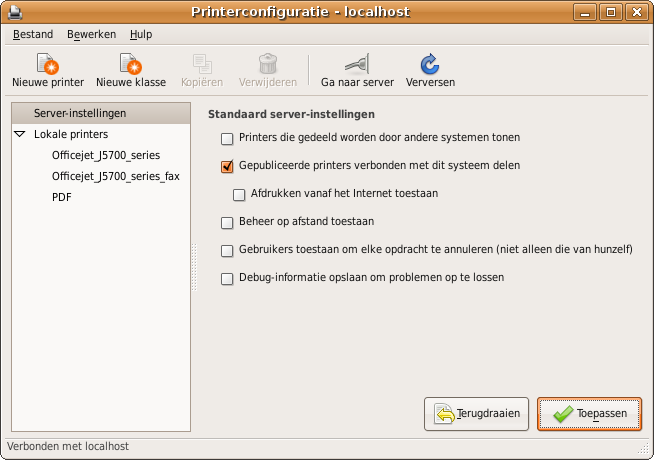
Vervolgens kruist u het hokje 'Gedeeld' aan bij de printers die u wil delen.
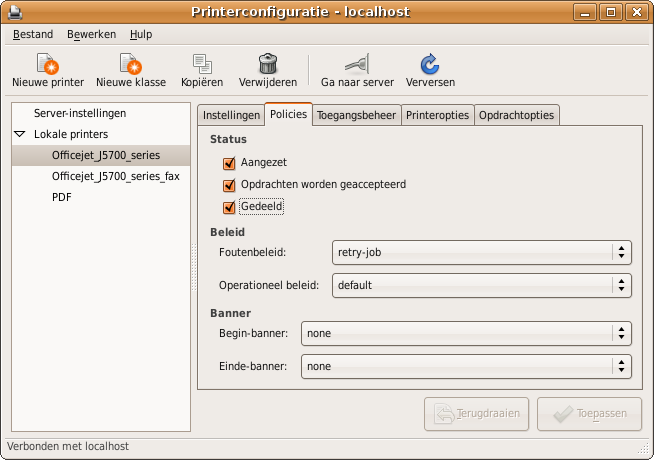
Als uw server geen grafische interface heeft moet u zelf de configuratiebestanden aanpassen. Om gepubliceerde printers te delen verandert u het bestand /etc/cups/cupsd.conf: voeg een regel 'Allow @LOCAL' toe in de '<Location />' sectie:
<Location /> # Restrict access to the server... Order allow,deny </Location>
wordt
<Location /> # Allow shared printing... Order allow,deny Allow @LOCAL </Location>
In het bestand /etc/cups/printers.conf verandert u bij de gewenste printers de optie 'Shared' van 'No' naar 'Yes':
<Printer Officejet_J5700_series> Info HP Officejet J5700 series DeviceURI hp:/usb/Officejet_J5700_series?serial=CN81LCV10F04TC State Idle StateTime 1220366742 Accepting Yes Shared Yes JobSheets none none QuotaPeriod 0 PageLimit 0 KLimit 0 OpPolicy default ErrorPolicy retry-job </Printer>
Client
Ga naar Systeem, Beheer, Afdrukken en zet een vinkje bij 'Printers die gedeeld worden door andere systemen tonen'.
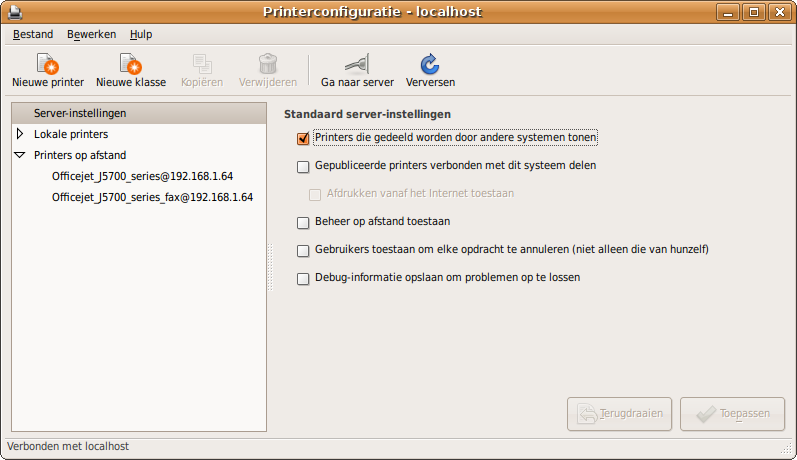
Scanner
Deze sectie is gebaseerd op een blogpost van Computx.us (ref).
Server
Om uw scanner te delen moeten we eerst verifiëren dat hij herkend wordt door SANE, u zou hem moeten kunnen terugvinden in de output van scanimage -L.
scanimage -L > device `hpaio:/usb/Officejet_J5700_series?serial=CN81LCV10F04TC' is a Hewlett-Packard Officejet_J5700_series all-in-one
Indien dit het geval is kunnen we verdergaan met het installeren van sane, sane-utils en xinetd. Het eerste is nodig om de scanner aan te sturen, het tweede bevat het onderdeel van SANE om te kunnen scannen over het netwerk en het laatste is nodig om dit onderdeel te kunnen opstarten. Installeren kan via de traditionele kanalen; bijvoorbeeld zo:
sudo apt-get install sane sane-utils xinetd
We voegen een regel toe aan het bestand /etc/inetd.conf:
sane-port stream tcp nowait saned.saned /usr/sbin/saned saned
En onderaan /etc/xinetd.conf komt:
service sane-port
{
socket_type = stream
server = /usr/sbin/saned
protocol = tcp
user = saned
group = scanner
wait = no
disable = no
}Herstart xinetd om de wijzigingen door te voeren:
sudo /etc/init.d/xinetd restart
Client
Op de client (dat kunnen er vanzelfsprekend ook meerdere zijn) moeten we SANE nog duidelijk maken op welke server hij naar scanners moet zoeken. Daarvoor passen we het bestand /etc/sane.d/net.conf aan; voeg daar onderaan een regel toe met het IP-adres van de server.
## saned hosts # Each line names a host to attach to. # If you list "localhost" then your backends can be accessed either # directly or through the net backend. Going through the net backend # may be necessary to access devices that need special privileges. # localhost 192.168.1.64
Indien u een netwerk heeft met DHCP (dat is waarschijnlijk zo) kan het IP-adres van de server veranderen, in dat geval voegt u een regel toe met de computernaam van de server aangevuld met '.local' in plaats van het IP-adres.
## saned hosts # Each line names a host to attach to. # If you list "localhost" then your backends can be accessed either # directly or through the net backend. Going through the net backend # may be necessary to access devices that need special privileges. # localhost tethys.local
U zou nu de scanner moeten kunnen terugvinden in de output van scanimage -L:
scanimage -L > device `net:tethys.local:hpaio:/usb/Officejet_J5700_series?serial=CN81LCV10F04TC' is a Hewlett-Packard Officejet_J5700_series all-in-one
Ziezo, u kan nu op de client scannen met de gebruikelijke programma's; bijvoorbeeld XSane of gscan2pdf.
Referenties
Computx.us linux notes, Using a photo scanner on the network in Ubuntu, http://computx.us/blog/ (Engels)
