Ubuntu 8.04 LTS (Hardy Heron) Server CD installeren
Geschikt voor: |
|
Versie: |
8.04 LTS |
Inleiding
Ubuntu kent naast een Desktop versie ook een Server versie. In dit artikel wordt een standaard installatie van de server CD uitgevoerd.
Er wordt een korte toelichting gegeven op een aantal meegeleverde server-toepassingen. Deze netwerk-toepassingen kunnen eenvoudig geïnstalleerd worden maar moeten daarna vaak nog verder geconfigureerd worden. Het configureren van netwerk-toepassingen valt buiten dit artikel.
Ga eerst naar de download pagina van Ubuntu en kies voor Server edition. Kies 8.04 LTS en een 'download-locatie in de buurt' om het iso-beeldbestand (iso-image) te downloaden. Brand het iso-beeldbestand op een CD-ROM zoals hier beschreven.
Installatie starten
Let op, door de stappen uit dit artikel te volgen worden alle gegevens van de harde schijf gewist!
Start de server vanaf de CD-ROM en kies de gewenste taal voor het installatieprogramma.
In het menu kan gekozen worden om eerst de cd te controleren op fouten.
Kies daarna voor de optie Install Ubuntu Server om de installatie te starten.
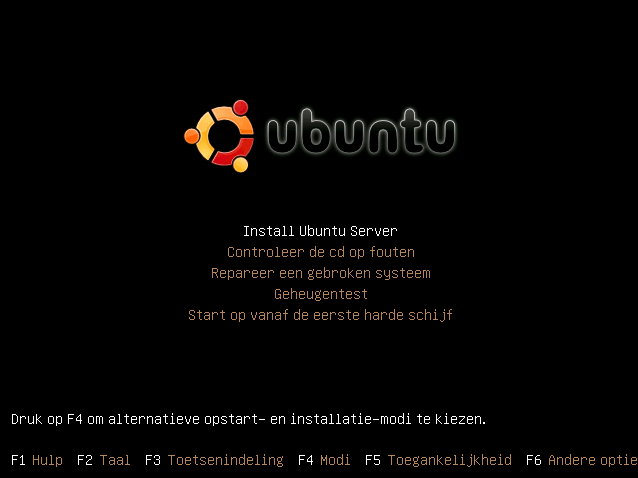
Geef de server een (netwerk-)naam.
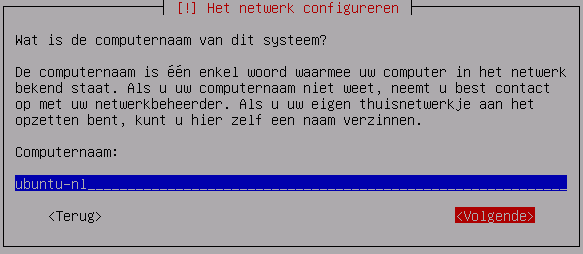
Schijfindeler
De 'schijfindeler' wordt gestart. Er wordt gezocht naar de aanwezige schijven en partities en een voorstel gedaan voor een begeleide schijfindeling.
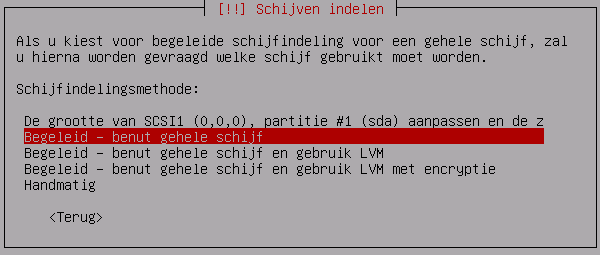
Het aanpassen of behouden van bestaande partities valt buiten dit artikel. In het voorbeeld wordt de gehele schijf gebruikt.
Als er meerdere schijven aanwezig zijn moet gekozen worden op welke schijf de installatie gedaan moet worden.
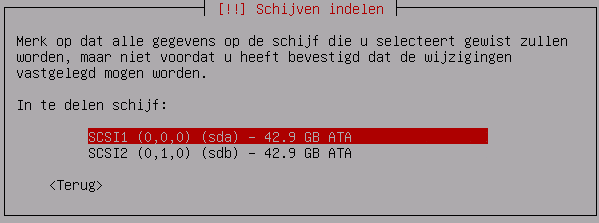
Als laatste wordt een bevestigingsscherm getoond.
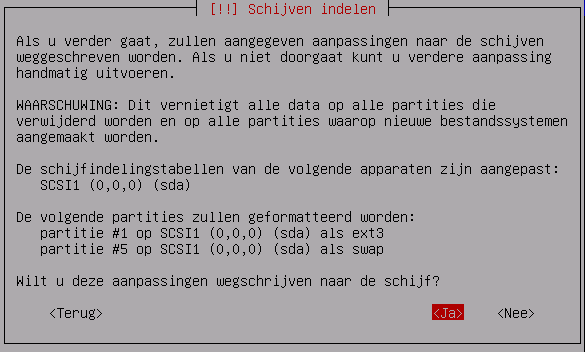
Hierna wordt Ubuntu geïnstalleerd op de gekozen partities.
Gebruiker
Er wordt gevraagd om de naam van de gebruiker. Deze gebruiker zal na de installatie rechten hebben om meer gebruikers te registreren.
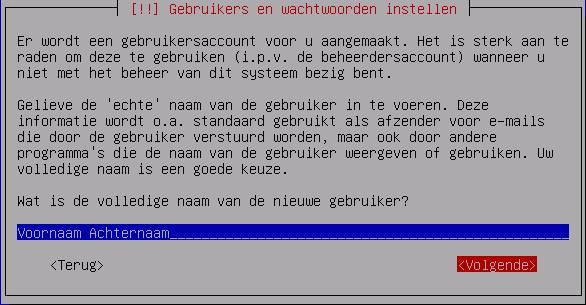
Geef op het volgende scherm de naam op waarmee deze gebruiker zich op de server kan aanmelden. Deze naam bestaat uit kleine letters en eventueel cijfers.
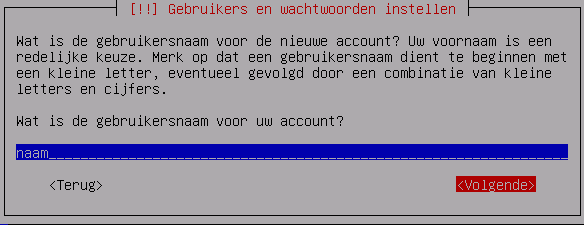
Gebruik voor deze 1e gebruiker een goed wachtwoord, ook omdat deze gebruiker beheerrechten heeft.
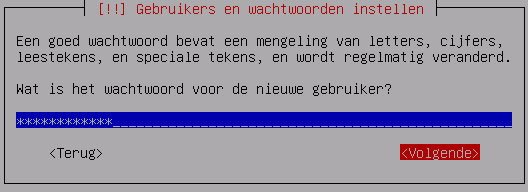
Het installatieprogramma zal een internetverbinding maken om de laatste veiligheidsupdates binnen te halen. Hiervoor wordt om een proxy-adres gevraagd. Is er een directe internetverbinding aanwezig? Dan kan deze regel worden leeggelaten.
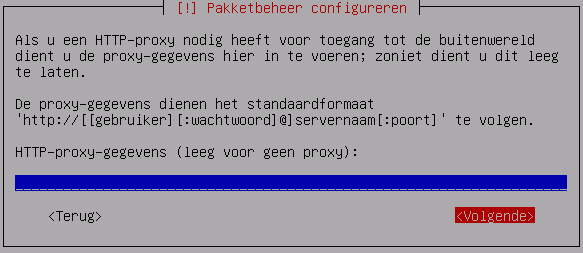
Het basissysteem is nu geïnstalleerd.
Toepassingen
Er wordt een menu getoond met servertoepassingen die direct geïnstalleerd kunnen worden.
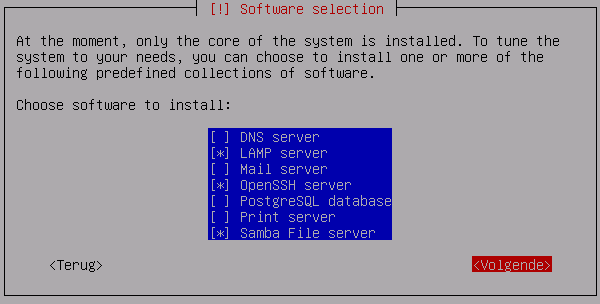
Dit menu kan na de installatie alsnog opgeroepen worden om toepassingen toe te voegen met de opdracht:
sudo tasksel
Na de installatie kunnen via dit menu meer toepassingen geinstalleerd worden, desgewenst zelfs de Ubuntu desktop.
In de volgende hoofdstukken wordt een korte toelichting gegeven op de toepassingen die in het installatie-menu gekozen kunnen worden.
DNS server
In een dns server kunnen gegevens over netwerkdomeinennamen worden opgeslagen. Door gebruik te maken van een eigen dns server kan voor de eigen netwerkcomponent een naam gebruikt worden in plaats van het ip-adres.
LAMP server
LAMP is de aanduiding voor de combinatie "Linux Apache Mysql Php". Door deze keuze zullen pakketten worden geinstalleerd die nodig zijn voor het configureren van een moderne webserver met 'Apache2', 'mysql 5.0', en 'php5'.
Bij deze keuze wordt gevraagd om een wachtwoord voor de mysql-beheerder 'root' in te stellen:
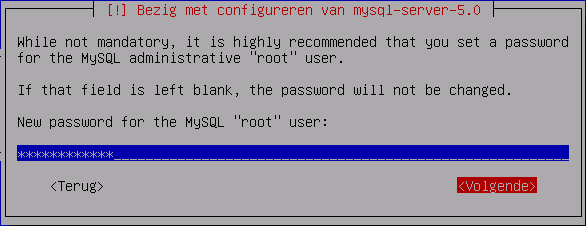
De webserver kan getest worden door in een browser 'http://ip-adres' te typen:
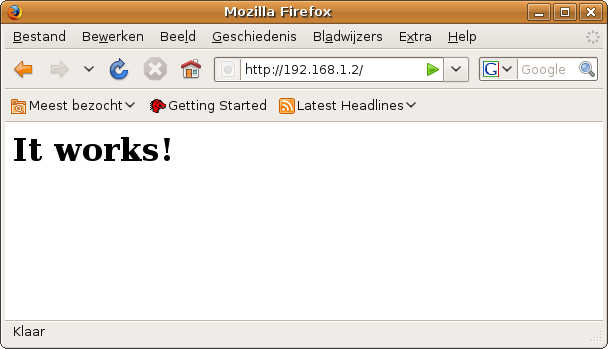
(in dit voorbeeld is 192.168.1.2 het ip-adres van de server)
Standaard toont de server internet-pagina's uit de map '/var/www/'.
Mail server
Deze keuze installeert pakketten voor een 'pop3' en/of 'imap' mail server op basis van de pakketten 'postfix' en 'dovecot'.
OpenSSH server
De keuze voor een ssh server is aanbevolen voor netwerk-toegang tot de server. Via ssh kan de server vanaf een andere computer worden beheerd zodat geen eigen beeldscherm en toetsenbord meer nodig is.
Vanaf een Ubuntu computer kan een ssh verbinding gemaakt worden door een terminalopdracht met het ip-adres:
ssh naam@192.168.1.2
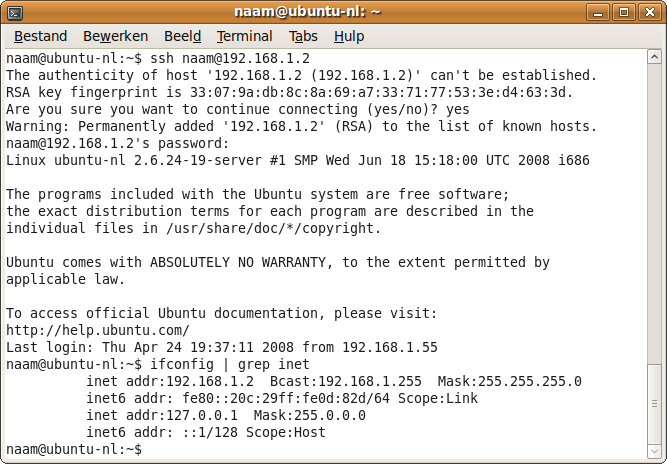
(in dit voorbeeld is 192.168.1.2 het ip-adres van de server)
De ssh server is ook geschikt voor bestandsbeheer. Maak een ssh verbinding via het menu Locaties ==> Verbinden met server...
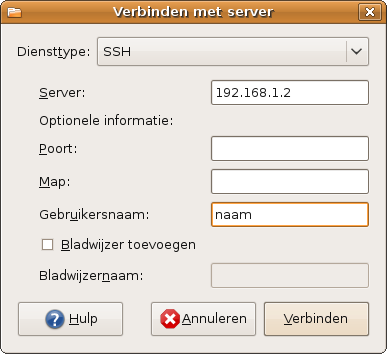
Er komt dan op het bureaublad een icoon voor deze verbinding.
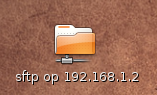
Door op dit icoon te dubbelklikken kunnen bestanden op dezelfde manier gebruikt worden als lokaal opgeslagen bestanden.
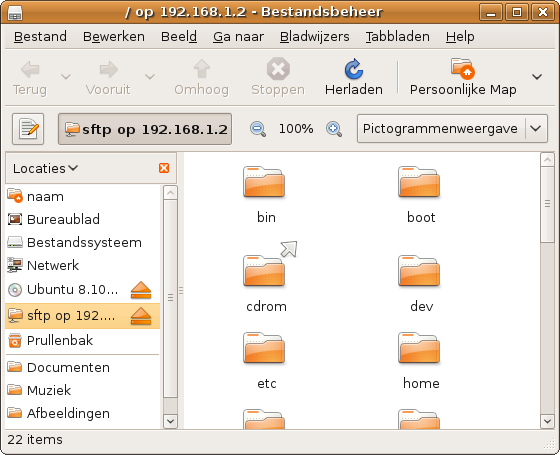
Ook een Windows-computer kan een ssh verbinding maken. Bijvoorbeeld met het programma PuTTY:
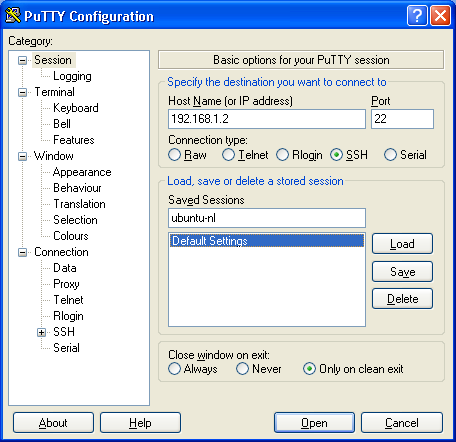
PuTTY kan hier worden gedownload.
PostGreSQL database server
PostgreSQL is een open-source object-georiënteerde database server.
Print Server
Deze keuze installeert pakketten voor een printserver op basis van 'cups'
Samba File Server
Een bestand- en print-server op basis van het 'smb' of 'cifs' protocol, speciaal voor het aansluiten van windows computers maar ook te gebruiken vanaf een Ubuntu computer via menu Locaties ==> Netwerk:
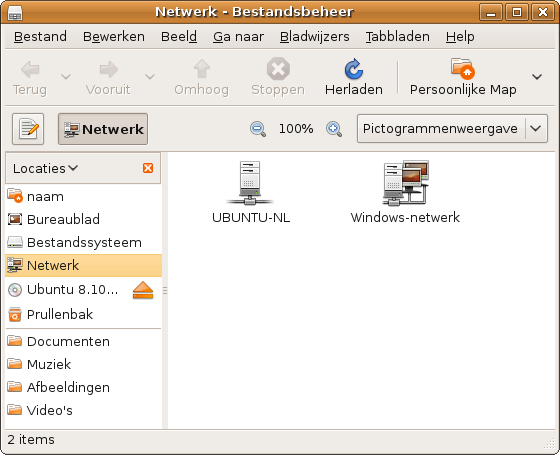
En op een Windows-computer is de server bereikbaar via Start ==> Uitvoeren:

Standaard wordt alleen de printer gedeeld.
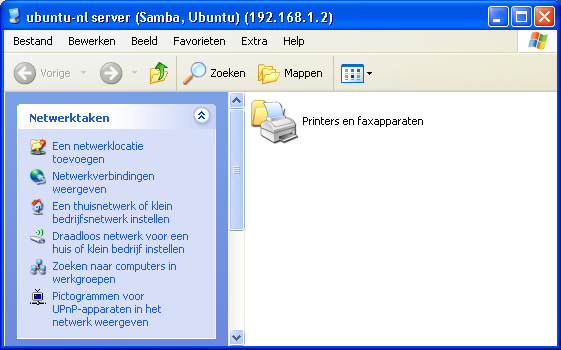
Voor het delen van bestanden moet bestand '/etc/samba/smb.conf' op de server worden aangepast.
Basis netwerk instelling
Het ip-adres van de server kan worden opgevraagd met de terminalopdracht:
ifconfig
Standaard staat de server ingesteld als DHCP-client. Via het DHCP protocol zal het netwerk worden geconfigureerd. Voor een server is het vaak handiger om een vaste netwerk configuratie te gebruiken.
Voor het instellen van een vaste netwerk configuratie moeten de volgende parameters bekend zijn:
- ip-adres. Dit adres moet vallen in het bereik van het eigen netwerk, in de voorbeelden wordt adres '192.168.1.2' gebruikt.
- netwerkmasker. Hiervoor kan het masker uit bovenstaande ifconfig opdracht worden gebruikt. In het voorbeeld is het netwerkmasker '255.255.255.0'.
- gateway ip-adres. Dit is vaak het ip-adres van de (internet-)router, in dit voorbeeld is het adres '192.168.1.1'.
- dns ip-adres. Dit kan het ip-adres van een eigen dns server zijn of van een dns server bij de netwerkprovider. In veel gevallen kan ook het ip-adres van de eigen internet-router gebruikt worden. In het voorbeeld wordt adres '192.168.1.1' gebruikt.
Een vaste netwerkconfiguratie kan gebruikt worden door het aanpassen van bestand /etc/network/interfaces.
Dit kan bijvoorbeeld met het programma nano:
sudo nano /etc/network/interfaces
Plaats een #-teken voor de regel met dhcp om het gebruik van dhcp uit te schakelen:
# iface eth0 inet dhcp
En voeg de volgende (voorbeeld) regels toe:
iface eth0 inet static address 192.168.1.2 netmask 255.255.255.0 gateway 192.168.1.1
Sla het bestand op (Ctrl-x in nano).
Ook moet een ip-adres voor een dns server worden geconfigureerd in bestand /etc/resolv.conf. Mogelijk is het juiste adres al geconfigureerd door DHCP! Pas het zonodig aan.
sudo nano /etc/resolv.conf
Zorg dat er een goede 'nameserver' regel is voor de dns server.
nameserver 192.168.1.1
Sla het bestand op en herstart het netwerk met de nieuwe configuratie:
sudo /etc/init.d/networking restart
Meer informatie
Veel meer (engelstalige) informatie is te vinden in de officiële Ubuntu Server Guide van Ubuntu versie 8.04 LTS.
Vragen kunnen worden gesteld op het server-en-netwerk deel van het Nederlandstalige Ubuntu forum.










