Geschikt voor: |
|
Versie: |
8.04 LTS |
Ubuntu 8.04 LTS (Hardy Heron) installeren met de Alternate CD
Dit document beschrijft hoe Ubuntu 8.04 LTS Hardy Heron geïnstalleerd kan worden met een Alternate cd. Eveneens worden tips en problemen beschreven.
Voorbereiding
- Er moet een back-up (reservekopie, red.) worden gemaakt van uw belangrijke bestanden, zoals foto's, documenten, muziek, enzovoorts. Deze handleiding gaat uit van een complete installatie: uw vorige besturingssysteem, Windows of een andere versie van Ubuntu, worden compleet gewist en overschreven met deze Ubuntu-versie. U kunt uw belangrijke bestanden terugzetten van de back-up die u heeft gemaakt.
Zorg dat u een kopie van Ubuntu 8.04 LTS Alternate op cd hebt. Op deze pagina staat beschreven hoe u Ubuntu kunt verkrijgen.
- De Alternate CD-ROM installatie is bedoeld voor computers die niet voldoen aan de eisen voor een grafische installatie CD (voor een grafische instalatie is bijvoorbeeld minimaal 256MB intern vereist) of voor computers die pas na afronding van de installatie de grafische modus kunnen gebruiken.
De installatie
Stap 1: Controleer de cd op fouten
Leg de cd van Ubuntu in de speler, en herstart uw computer. Nu zou het startscherm van Ubuntu moeten verschijnen, waarin u de gewenste taal voor Ubuntu kunt kiezen. Selecteer "Nederlands" (pijltjestoetsen om te navigeren en Enter om te selecteren) of een andere taal naar keuze.
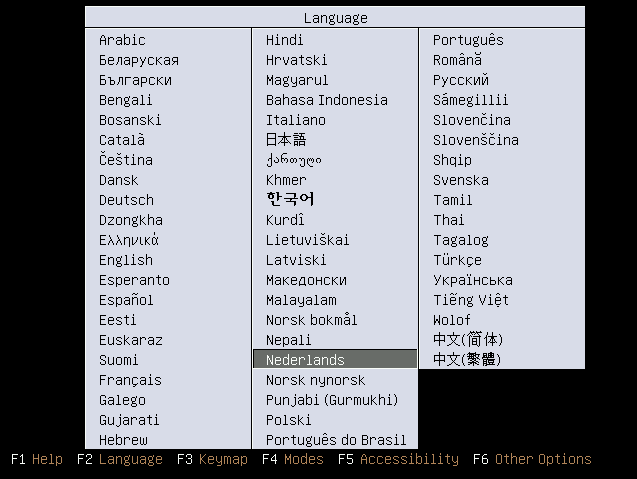
Kies in het menu voor 'CD-ROM op fouten controleren'.
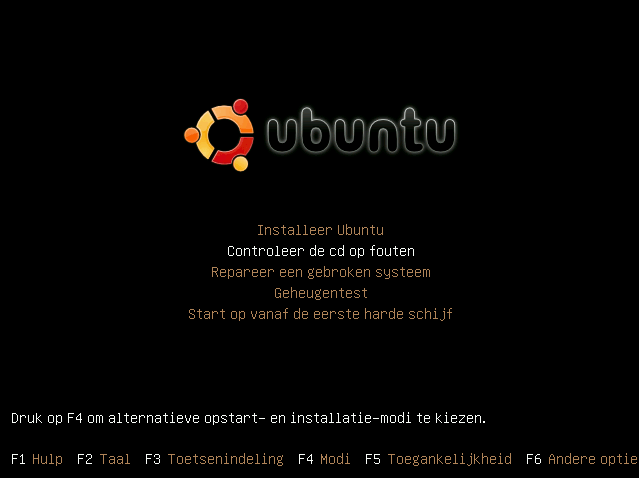
Indien uw computer niet van de cd opstart moet u uw cd-rom station vóór de harde schijf instellen in de opstartvolgorde van uw computer. Deze kan u veranderen in het BIOS. Na de controle kan u de computer herstarten door op een willekeurige toets te drukken.
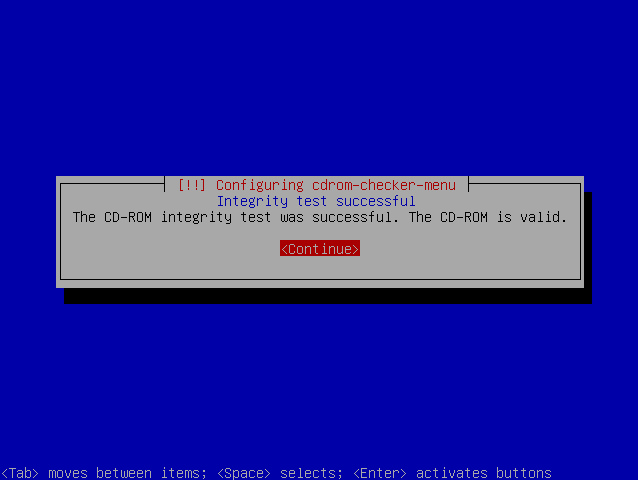
Stap 2: Start de installatie
Ga met de pijltjestoetsen naar "Installeer Ubuntu" en druk op Enter om het installatieprogramma te starten.
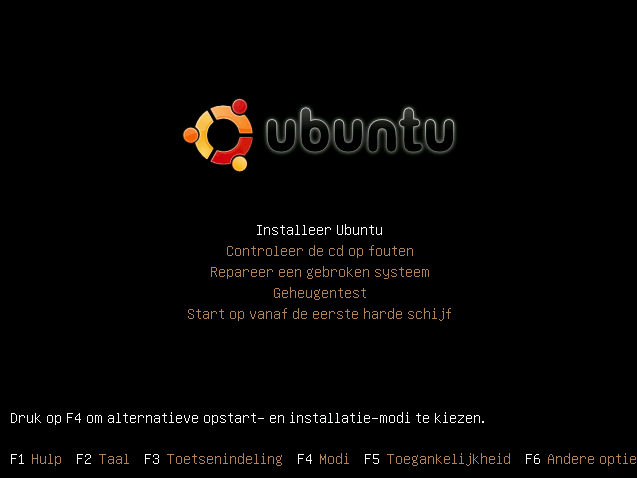
Stap 3: Kies uw locatie
Er wordt gevraagd een locatie op te geven.
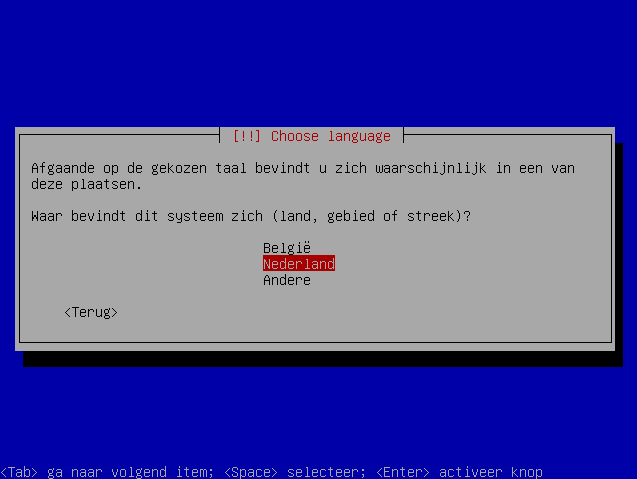
Stap 4: Kies een naam voor de computer
In het volgende scherm geeft u de computer een naam. Deze naam zal gebruikt worden om de computer beschikbaar te maken in een netwerk.
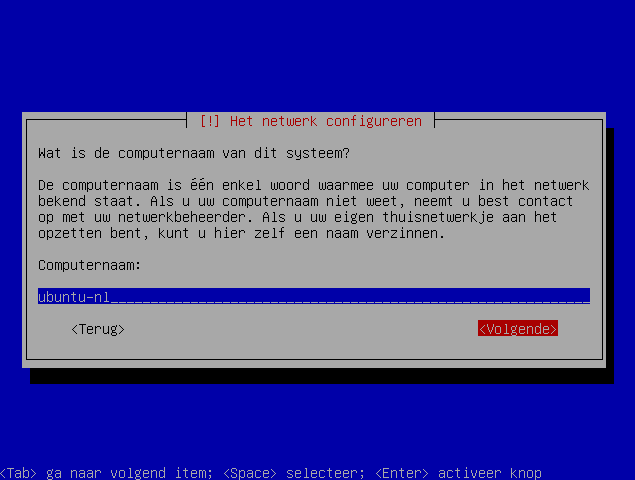
Stap 5: Verdeel uw schijfruimte
Kies bij de schijfverdeling voor "Begeleid - Benut gehele schijf". Zoals eerder vermeld wordt hierdoor uw hele computer leeggemaakt, inclusief alle partities, besturingssystemen, programma's, bestanden en instellingen. Alle ruimte wordt toegekend aan Ubuntu.
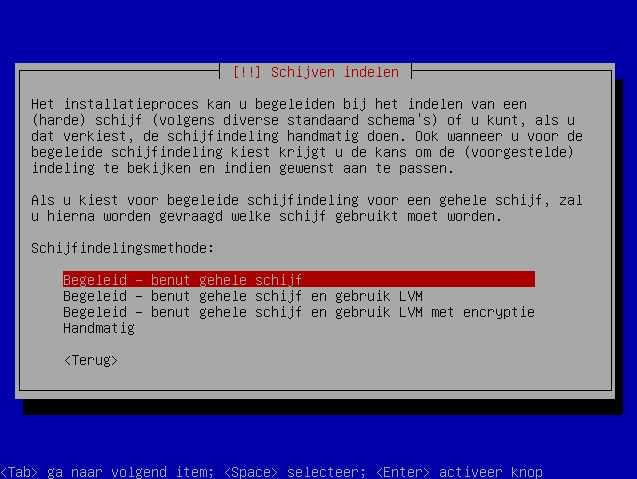
Er wordt om een bevestiging gevraagd om eventueel aanwezige partities te wissen.
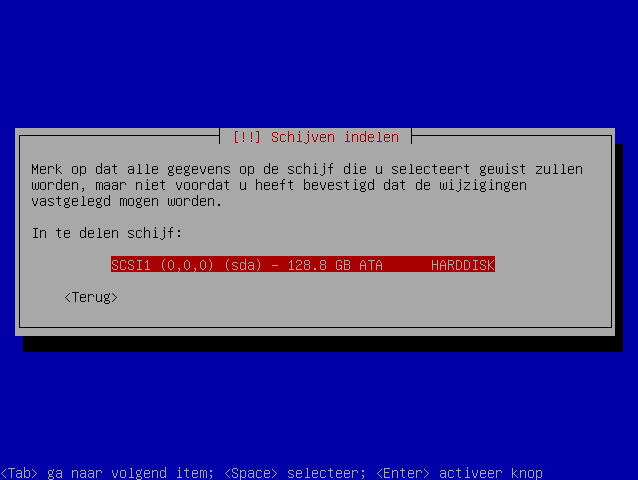
Het volgende scherm toont de berekende indeling van de schijfpartities.
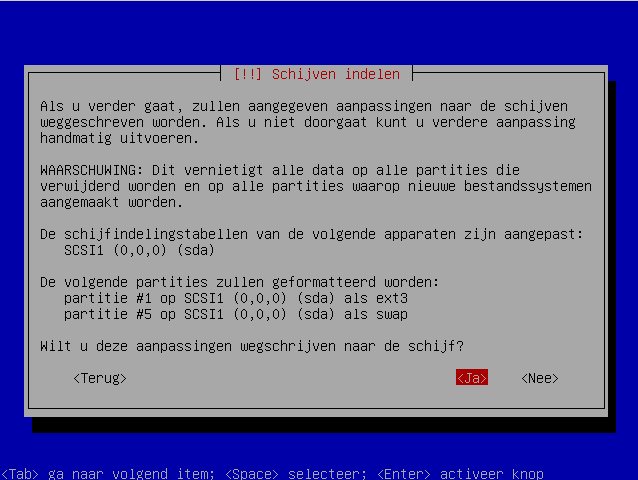
Bevestig met "Ja" om dit voorstel te accepteren.
Vanaf nu gaat de computer uw harde schijf indelen. Dit kan even duren.
Stap 6: Configureer uw account
Tenslotte moet Ubuntu nog wat informatie hebben om uw computer te configureren. Vul alle velden in en zorg dat u uw gebruikersnaam en wachtwoord niet vergeet, u zult ze later nog vaak nodig hebben.
De volledige naam van de 1e gebruiker:
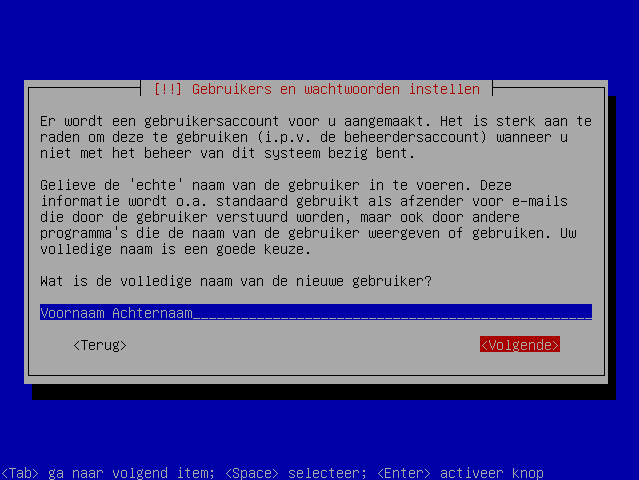
De gebruikersnaam om in te loggen op uw computer:
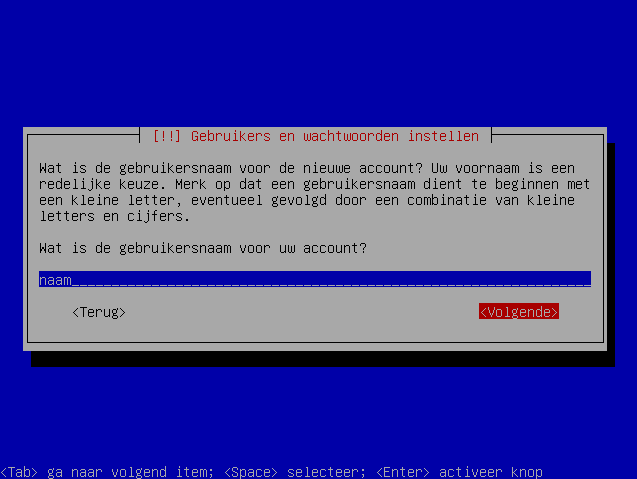
Twee schermen om een wachtwoord in te vullen:
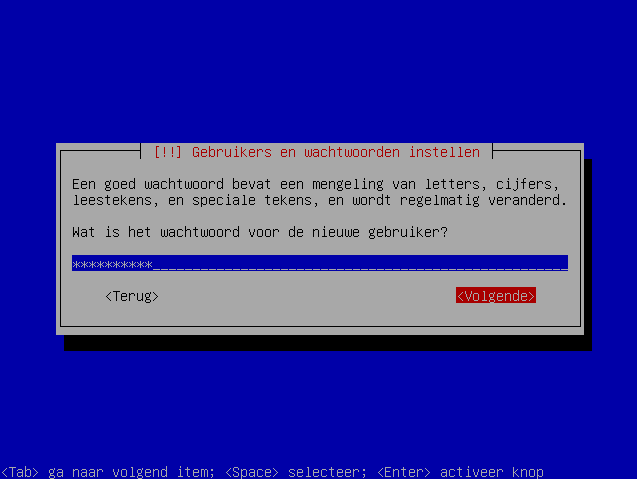
![]() kies een veilig wachtwoord van minimaal 8 letters en cijfers. Met dit wachtwoord logt u in in uw computer en met dit wachtwoord kunnen ook systeeminstellingen verandert worden.
kies een veilig wachtwoord van minimaal 8 letters en cijfers. Met dit wachtwoord logt u in in uw computer en met dit wachtwoord kunnen ook systeeminstellingen verandert worden.
Stap 7: Netwerk instellingen
Om de laatste beveiligingsupdates van internet op te halen wordt om een proxy adres gevraagd. In thuissituaties zal normaal gesproken een directe verbinding mogelijk zijn en kan deze regel worden leeg gelaten.
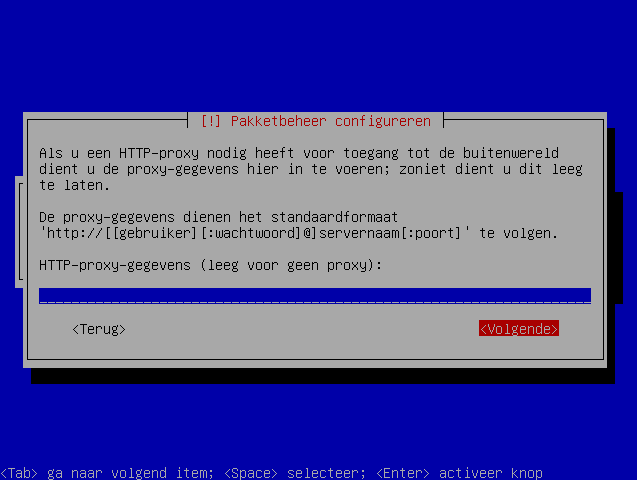
Er zal gevraagd worden of u de taalondersteuning voor Nederlandse programma's wilt installeren. Als u een werkende internetverbinding heeft, kiest u "Ja".
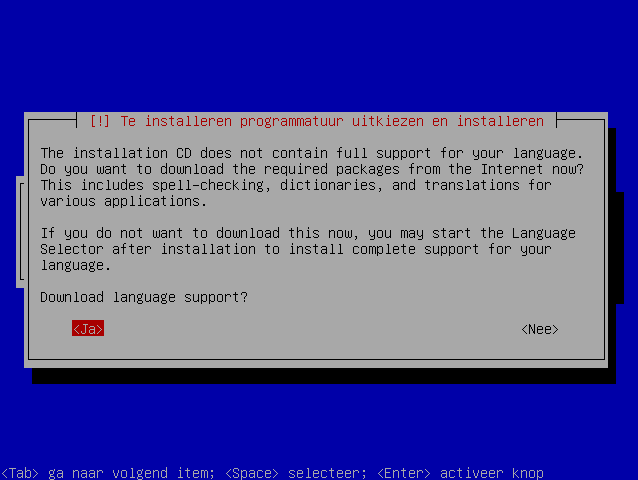
Het systeem wordt nu geïnstalleerd, de lengte van het proces hangt van de snelheid van uw computer, reken op een moderne machine ongeveer een half uur. Ondertussen kan u rustig iets anders doen, de installatie verloopt vanaf nu geheel automatisch.
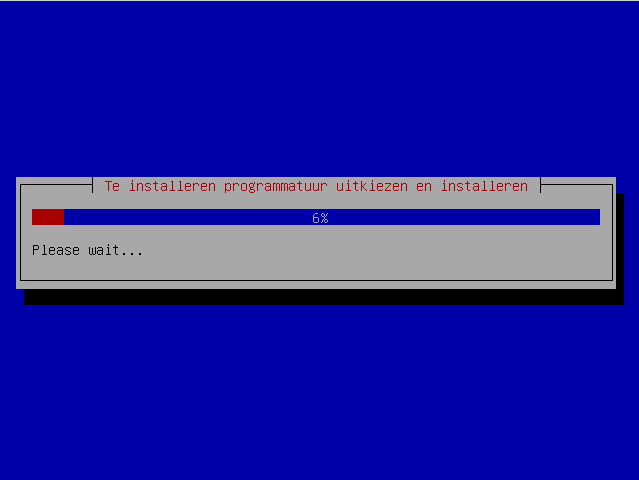
Stap 8: Interne klok
Als afronding van de installatie wordt gevraagd of de interne klok op UTC is ingesteld. Dit is gebruikelijk.
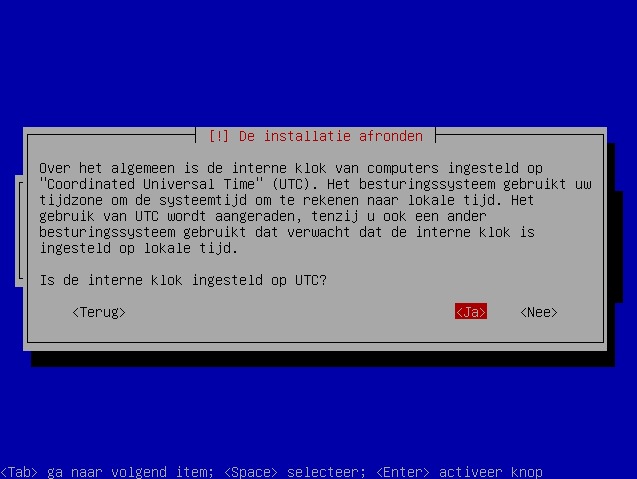
Stap 9: Herstart uw computer
De installatie is voltooid. Haal de cd uit de lade als daarom gevraagd wordt en druk Enter om door te gaan.
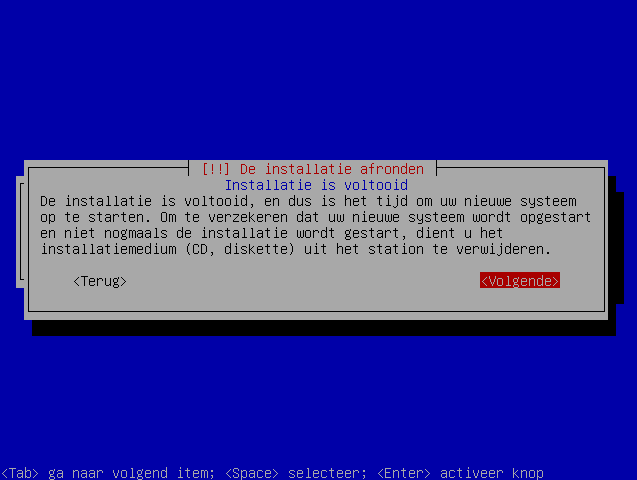
Gefeliciteerd, u heeft nu succesvol Ubuntu geïnstalleerd op uw computer! Na de installatie kunt u hier enkele stappen volgen die uw systeem helemaal afwerken.










