Ubuntu 10.04 LTS (Lucid Lynx) installeren
Dit document beschrijft hoe Ubuntu 10.04 Lucid Lynx 10.04 LTS geïnstalleerd kan worden. Eveneens worden tips en problemen beschreven.
Voorbereiding
- Er moet een back-up (reservekopie, red.) worden gemaakt van uw belangrijke bestanden, zoals foto's, documenten, muziek, enzovoorts.
Zorg dat u een kopie van Ubuntu 10.04 LTS op cd/dvd hebt. Op deze pagina staat beschreven hoe u Ubuntu kunt verkrijgen.
- Zorg bij voorkeur voor een bedrade internetaansluiting zodat direct de laatste wijzigingen aangebracht kunnen worden.
Controleer eerst de CD op fouten. Druk op de spatiebalk tijdens het opstarten voor het volgende menu:
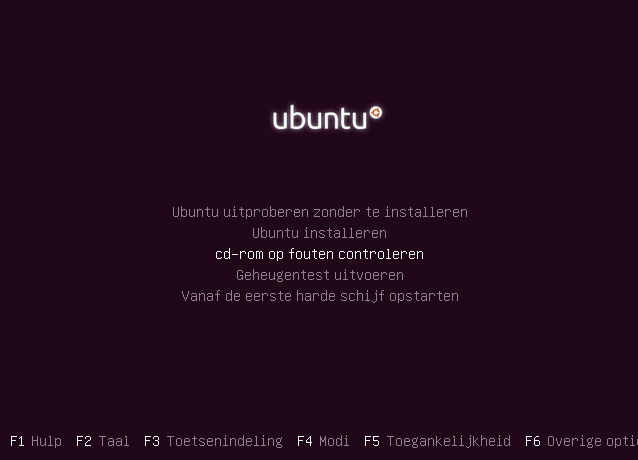
Stap 1: Taal
Leg de Ubuntu cd/dvd in de speler en herstart uw computer. Nu zou het startscherm van Ubuntu moeten verschijnen, waarin u de taal kunt selecteren om Ubuntu uit te proberen of te installeren.
 Indien uw computer niet van de cd opstart moet u uw cd-rom-station vóór de harde schijf instellen in de opstartvolgorde van uw computer. De opstartvolgorde kunt u veranderen in het BIOS.
Indien uw computer niet van de cd opstart moet u uw cd-rom-station vóór de harde schijf instellen in de opstartvolgorde van uw computer. De opstartvolgorde kunt u veranderen in het BIOS.
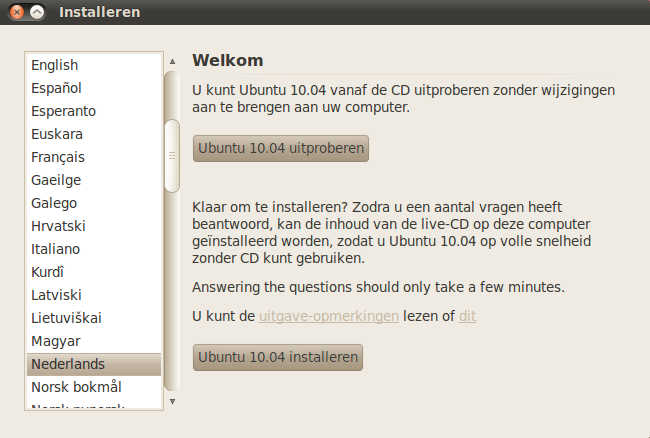
![]() Kies eerst Try Ubuntu 10.04 om Ubuntu te proberen en vast te stellen of de belangrijkste hardware werkt.
Kies eerst Try Ubuntu 10.04 om Ubuntu te proberen en vast te stellen of de belangrijkste hardware werkt.
Kies vervolgens installeren.
Stap 2: Locatie
Voor de installatie kunt u uw locatie opgeven om de tijdzone in te stellen. Kies de stad die het dichtst bij gelegen is, dat kan door op de kaart de juiste plaats aan te duiden of door onderaan een stad te selecteren. Druk daarna Vooruit.
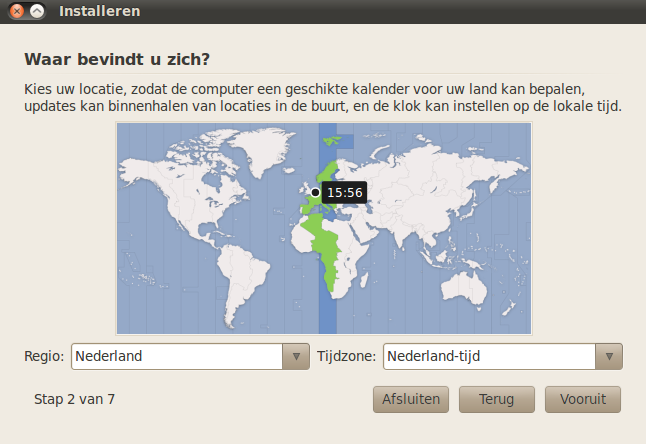
Stap 3: Toetsenbord
De volgende stap is het selecteren van uw toetsenbordindeling; de standaardkeuze is gebaseerd op degene die u koos in het opstartmenu. Voor Nederland is de standaard indeling "USA - International (with dead keys)".
U kunt de indeling testen door onderaan te verifiëren of de tekst die verschijnt overeenstemt met de toetsen die u indrukte. Als u klaar bent, druk op Vooruit.
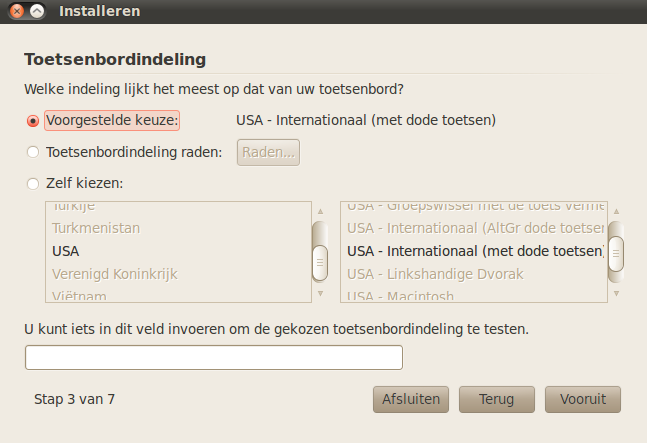
Stap 4: Schijfruimte
U kunt er voor kiezen om de gehele schijf voor Ubuntu te gebruiken. Als er al een besturingssysteem (Windows?) aanwezig is zal de installatieprocedure voorstellen deze naast elkaar te installeren. En als er onvoldoende vrije ruimte beschikbaar is om Ubuntu te installeren zal worden voorgesteld om een bestaande partitie te verkleinen.
Met de schuifbalk onderin kan worden ingesteld hoeveel ruimte voor Ubuntu vrij gemaakt moet worden. Het absolute minimum is 4 GB, maar voor een normaal werkend systeem is minimaal 8GB nodig.
Als de instellingen juist zijn, druk op Vooruit.
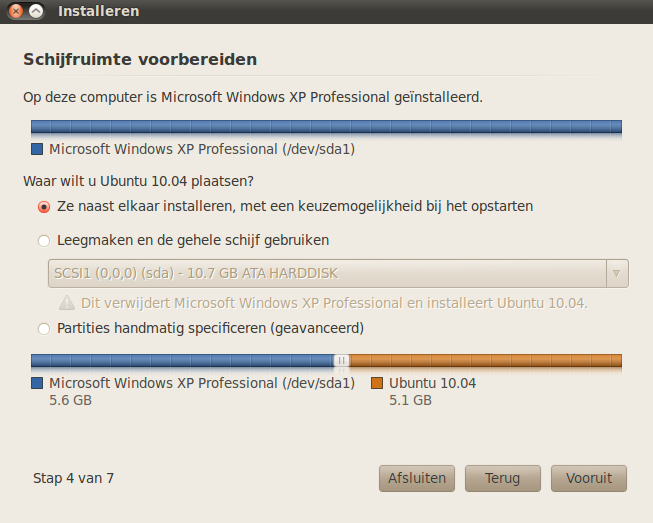
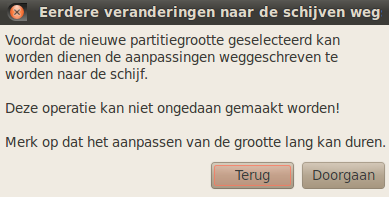
Stap 5: Profiel
Tenslotte nog wat persoonlijke informatie om uw computer te configureren. Zorg dat u uw wachtwoord niet vergeet, u zult dit later nog nodig hebben!
Indien u de enige gebruiker van de computer bent kunt u desgewenst onderaan kiezen om automatisch in te loggen na het opstarten.
Er kan ook gekozen worden om de home-map (de map met gebruikersgegevens) versleuteld op te slaan. Deze versleuteling is afhankelijk van een 'wachtwoordzin'. Vergeet vooral niet deze 'wachtwoordzin' te noteren nadat de installatie is afgerond. Kijk eventueel hier voor meer informatie.
Als u alle gegevens hebt ingegeven, druk op Vooruit.
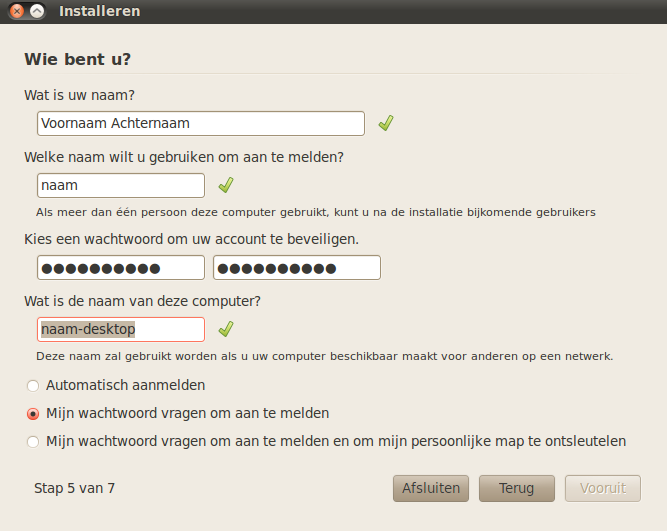
Stap 6: Windows-gegevens overzetten
Als er een Windows-installatie wordt gevonden kan op het volgende scherm worden aangegeven van welke Windows-gebruikers gegevens overgezet moeten worden. Selecteer de gebruikersaccounts die u wilt importeren en druk op Vooruit.
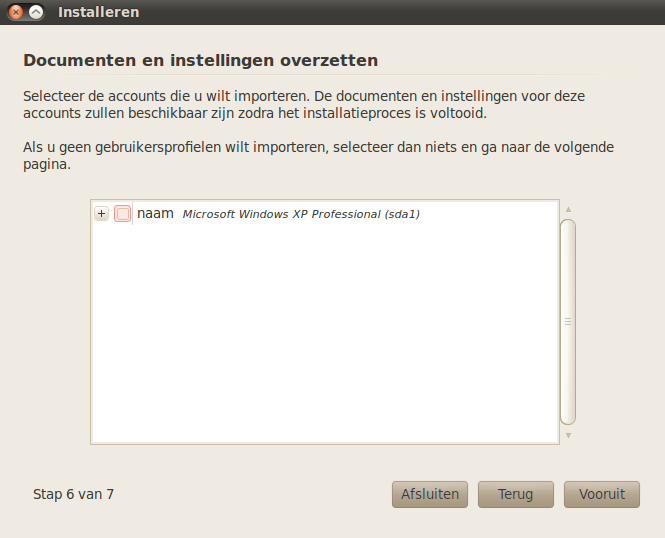
Stap 7: Bevestiging
U krijgt een laatste overzicht; indien u ermee akkoord gaat drukt u rechts onderaan op Installeren om de installatie te starten.
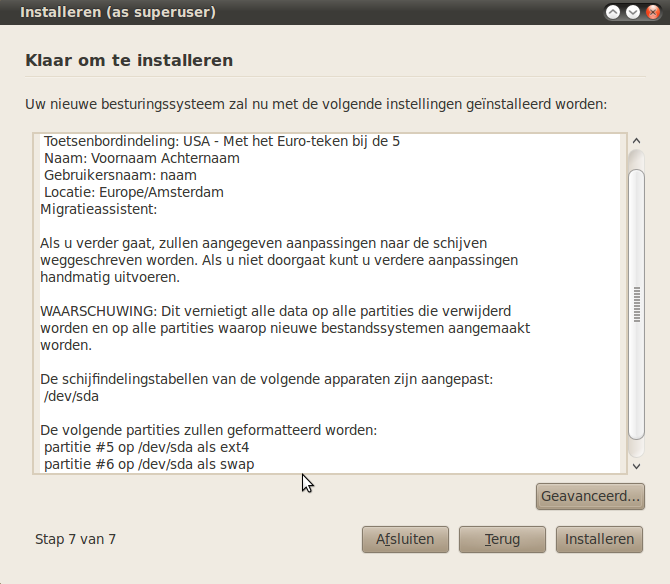
 optioneel: Klik op Geavanceerd als de computer meerdere schijven heeft en niet opstart van de 1e schijf. Kies een andere schijf voor het opstartprogramma (grub2).
optioneel: Klik op Geavanceerd als de computer meerdere schijven heeft en niet opstart van de 1e schijf. Kies een andere schijf voor het opstartprogramma (grub2).
Het systeem wordt nu geïnstalleerd; de lengte van het proces hangt af van de snelheid van uw computer; reken op een moderne machine ongeveer een half uur. Ondertussen zal enige informatie over Ubuntu en geïnstalleerde programma's worden getoond. Als u die allemaal doorleest krijgt u een introductie op Ubuntu.
Herstart uw computer
U wordt verwittigd als de installatie afgerond is; kies voor Nu herstarten om de computer opnieuw op te starten.
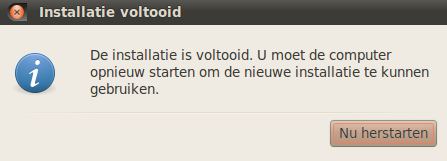
Haal de cd uit de lade als daarom gevraagd wordt en druk 'Nu herstarten'.
Gefeliciteerd, u hebt nu Ubuntu geïnstalleerd op uw computer! Na de installatie kunt u hier enkele stappen volgen die uw systeem helemaal afwerken.
Uitgave-opmerkingen
Engelstalige Release Notes voor Ubuntu Lucid Lynx.
Nederlandstalige uitgave-opmerkingen voor Ubuntu Lucid Lynx (in aanbouw).










