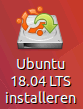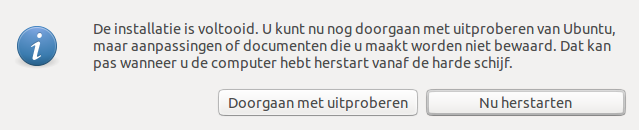Ubuntu 18.04 LTS (Bionic Beaver) installeren
Geschikt voor: 
Versie: 18.04 LTS
Deze wiki beschrijft hoe Ubuntu 18.04 LTS Bionic Beaver geïnstalleerd kan worden.
- De LTS versie is stabiel en wordt 5 jaar voorzien van veiligheidsupdates. Ubuntu brengt iedere 2 jaar een nieuwe LTS versie uit.
- Het is mogelijk naar opvolgende release op te waarderen (van 17.10 naar 18.04 LTS) en naar opvolgende LTS releases (16.04 LTS naar 18.04 LTS)
De mogelijkheid om Ubuntu 16.04 LTS op te waarderen naar Ubuntu 18.04 LTS is pas vanaf versie 18.04.1 beschikbaar (na juli 2018). Dit artikel gaat over een nieuwe installatie van Ubuntu 18.04 LTS.
De versies worden gratis aangeboden op http://www.ubuntu-nl.org/download/desktop (na april 2018).
Algemeen
- Er moet een back-up (reservekopie, red.) zijn van uw belangrijke bestanden, zoals foto's, documenten, muziek, enzovoorts.
Zorg dat u een opstartbaar exemplaar van Ubuntu 18.04 LTS op DVD of USB-stick hebt.
Op deze pagina staat meer informatie over het downloaden van Ubuntu van www.ubuntu-nl.org/download/desktop of van nl.releases.ubuntu.com/bionic (na april 2018).
Op deze pagina staat informatie over het maken van een DVD met UbuntuBranden
Op deze pagina staat informatie over het maken van een InstallatieLiveUSB
- Zorg bij voorkeur voor een bedrade internetaansluiting om tijdens de installatie de laatste updates te downloaden.
Start de installatie niet als de computer op een accu werkt.
Opstarten
Leg de Ubuntu DVD in de speler, of sluit de USB-stick aan, en herstart uw computer.
 Indien uw computer niet van de DVD of USB-stick opstart moet u de opstartvolgorde van uw computer anders instellen. De opstartvolgorde kunt u veranderen in of het UEFI- of BIOS-instellingen.
Indien uw computer niet van de DVD of USB-stick opstart moet u de opstartvolgorde van uw computer anders instellen. De opstartvolgorde kunt u veranderen in of het UEFI- of BIOS-instellingen.
Als Ubuntu opstart en u geen toets aanraakt zal er een Engelstalig scherm worden getoond om Ubuntu uit te proberen (Try Ubuntu) of te installeren (Install Ubuntu).
Aan de linkerzijde van dit scherm kan u de Nederlandse taal kiezen.
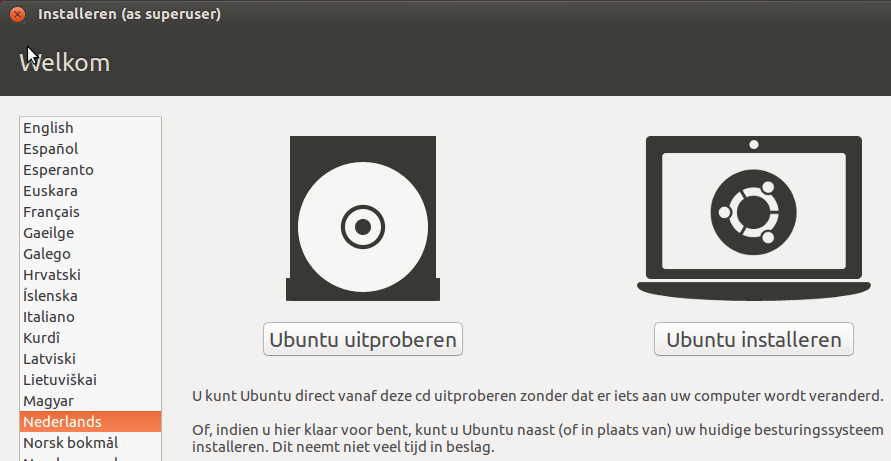
Drukt u tijdens het opstarten op de spatiebalk krijgt u een keuzemenu.
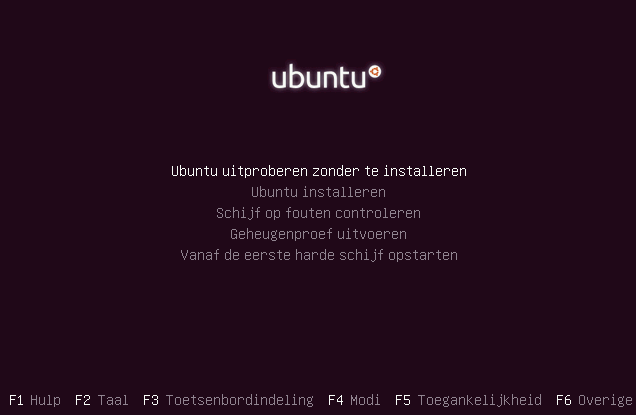
- Met F2 kan de Nederlandse taal worden gekozen.
 Kies, bij problemen of voor de zekerheid, de optie om de DVD schijf op fouten te controleren.
Kies, bij problemen of voor de zekerheid, de optie om de DVD schijf op fouten te controleren.
Als u er voor kiest Ubuntu uit te proberen krijgt u een vergelijkbare Ubuntu Unity desktop te zien:
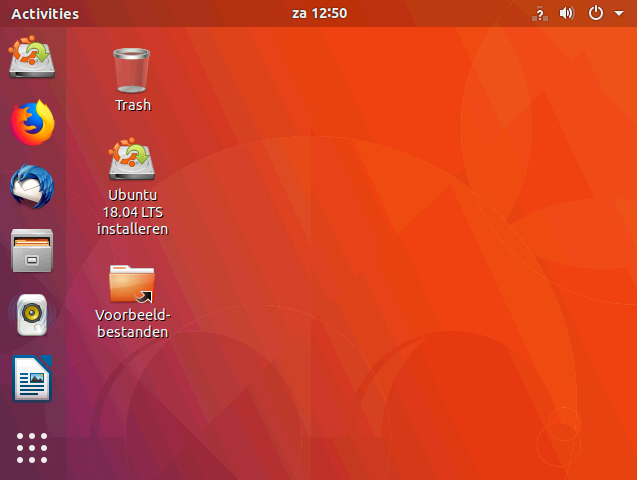
- Probeer vast te stellen dat de belangrijkste hardware werkt.
Installeren
Druk op het icoon Ubuntu 18.04 LTS installeren om de installatie te starten
Na het welkomstscherm met een mogelijkheid een andere taal te kiezen wordt een venster getoond om de installatie voor te bereiden:
 ook als u eerder voor installeren heeft gekozen krijgt u in de volgende installatievensters
ook als u eerder voor installeren heeft gekozen krijgt u in de volgende installatievensters
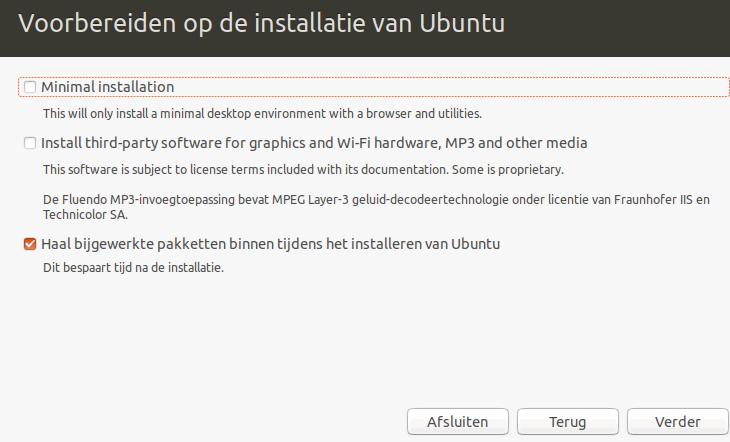
selecteer "Minimal Installation" om alleen de Ubuntu werkomgeving en een browser (Firefox) te installeren.
- Installeren zonder internetverbinding is mogelijk maar dan worden er geen updates gedownload tijdens de installatie.
- Als er internetverbinding is kunt u de opties aanvinken om extra software van derden te installeren voor het gebruik veel gebruikte multimedia.
 Dit kan ook achteraf door het installeren van het pakket Ubuntu-restricted-extras.
Dit kan ook achteraf door het installeren van het pakket Ubuntu-restricted-extras.
Schijfruimte toewijzen
Kies om Ubuntu te installeren naast het aanwezige (Windows) besturingssysteem of om de gehele schijf leeg te maken en te gebruiken voor Ubuntu.
- Voor bijzondere configuraties kunt u ervoor kiezen om de partities handmatig in te delen (kies voor "Iets anders").
 Om zelf de partitie voor de GRUB opstartlader op te geven moet gekozen worden om de partities handmatig in te delen (kies voor "Iets anders").
Om zelf de partitie voor de GRUB opstartlader op te geven moet gekozen worden om de partities handmatig in te delen (kies voor "Iets anders"). 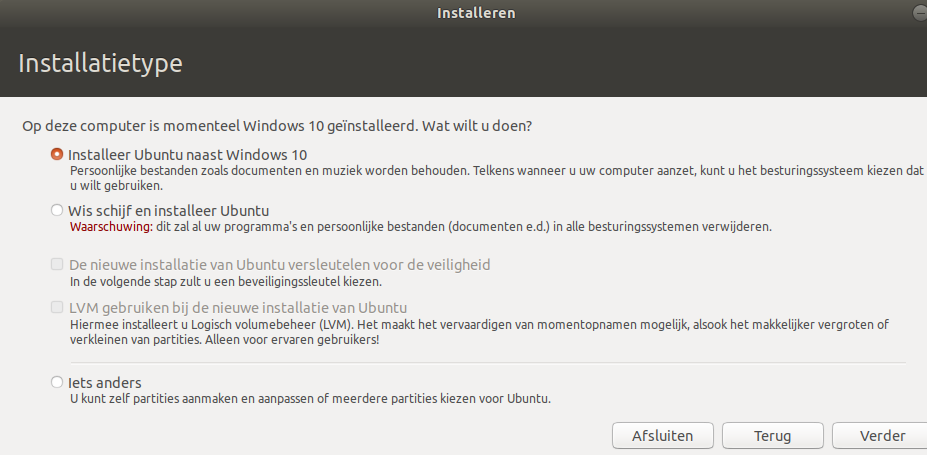
Als de gehele schijf wordt gebruikt ("wis schijf en installeer Ubuntu", dus geen "dual-boot") kan de installatie worden versleuteld met een 'beveiligingssleutel'. De installatie zal dan ook gebruik maken van de logisch volumebeheer (LVM).

 Vergeet vooral niet deze 'beveiligingssleutel' te noteren.
Vergeet vooral niet deze 'beveiligingssleutel' te noteren. 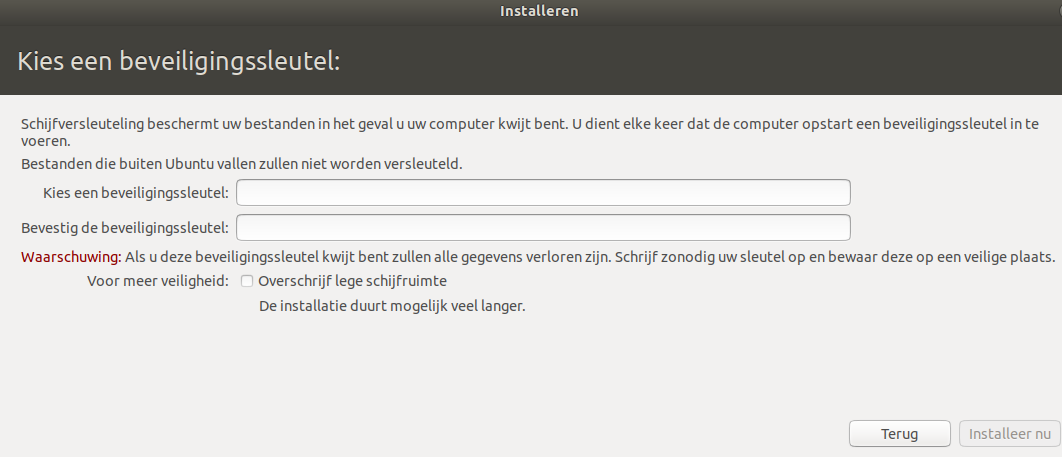
Meer informatie over versleuteling: InstallatieVersleuteldeHardeSchijf
Meer informatie over logisch volumebeheer: LVM
 Verderop in de installatieprocedure kan u er ook voor kiezen alleen uw persoonlijke map te versleutelen.
Verderop in de installatieprocedure kan u er ook voor kiezen alleen uw persoonlijke map te versleutelen.
Opwaarderen
- Om een aanwezige installatie van Ubuntu te wissen en te overschrijven met een nieuwe installatie van 18.04 kies "Waarder Ubuntu op naar 18.04 LTS"
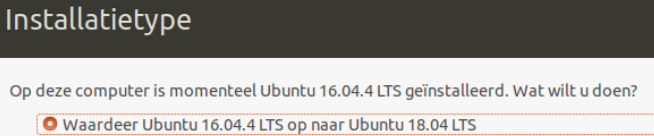
 Let op: hierbij worden systeeminstellingen gewist.
Let op: hierbij worden systeeminstellingen gewist.
Kiest u voor installatie naast een ander besturingssysteem zal een venster worden getoond voor het verdelen van de schijfruimte tussen beide besturingssystemen.
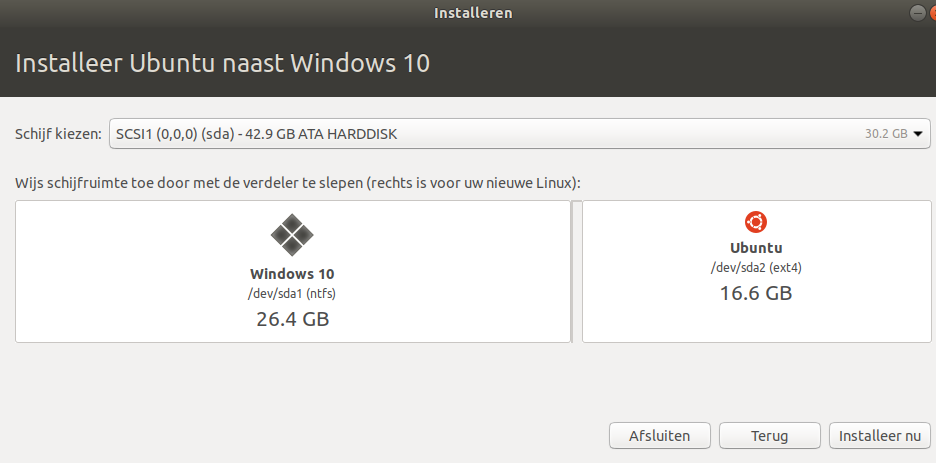
- Als er meerdere schijven zijn kan bovenin het venster een schijf geselecteerd worden.
Met de schuifbalk in het midden kan worden ingesteld hoeveel ruimte voor Ubuntu vrij gemaakt moet worden. Het minimum is 5 GB, maar voor een normaal werkend systeem is "minimaal" 8GB nodig (meer kan natuurlijk ook).
Bent u tevreden over de verdeling druk dan op Installeren nu.
Er zal toestemming worden gevraagd om de veranderingen weg te schrijven op de schijf. Deze operatie kan niet ongedaan gemaakt worden!
 Het aanpassen van de partitiegrootte kan lang duren!
Het aanpassen van de partitiegrootte kan lang duren!
Waar bevindt u zich?
Tijdens het installeren worden een aantal vragen gesteld om het systeem te configureren. Kies een locatie om de tijdzone in te stellen. Kies een stad (Amsterdam?) dichtbij door op de kaart de juiste plaats aan te duiden of door onderaan een stad te selecteren.
Toetsenbord
Selecteren van uw toetsenbordindeling. Voor Nederland is de standaard indeling "USA - International (with dead keys)".
U kunt de indeling testen door onderaan te verifiëren of de tekst die verschijnt overeenstemt met de toetsen die u indrukte.
Wie bent u?
Tenslotte nog wat persoonlijke informatie om uw computer te configureren.
Zorg dat u uw wachtwoord niet vergeet, u zult dit later nog nodig hebben (ook als u kiest voor "automatisch aanmelden").
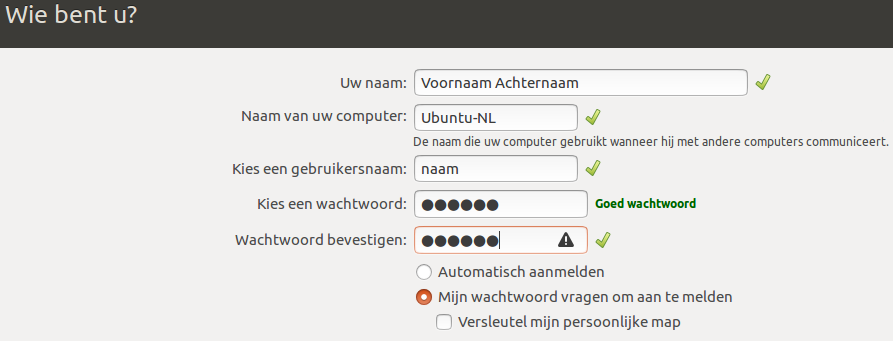
U kunt er voor kiezen de map met persoonlijke gegevens versleuteld op te slaan.
Als u alle gegevens hebt ingegeven, druk op Verder.
Welkom
Zijn alle vragen ingevuld maar het installatieproces nog niet afgerond zal er een diashow worden getoond met informatie over deze Ubuntu versie.
Herstart uw computer
Als de installatie is afgerond wordt gevraagd de computer opnieuw op te starten.
Haal de DVD uit de lade als daarom gevraagd wordt en druk 'Nu herstarten'.
Gefeliciteerd, u hebt nu Ubuntu geïnstalleerd op uw computer! Na de installatie kunt u hier enkele stappen volgen die uw systeem helemaal af te ronden.
Uitgave-opmerkingen
(Engelstalig) https://wiki.ubuntu.com/BionicBeaver/ReleaseNotes (volgt later)
(Engelstalig) informatie over UEFI op https://help.ubuntu.com/community/UEFI.