Geen ondersteunde Versie: Dit artikel betreft een niet ondersteunde versie van Ubuntu. Meer info... |
Een actueel artikel over Evolution: community/WebmailEvolution
1. E-mailen met Evolution
1.1. Inleiding
Voor het schrijven en lezen van e-mails maakt Ubuntu standaard gebruik van het programma Evolution. Als u gewend bent om met Microsoft Outlook te werken zult veel herkennen als u het programma gebruikt.
Open het programma:
Toepassingen >> Internet >> Evolution e-mail
of door op het icoontje boven in het scherm te drukken: 
1.2. E-mail account aanmaken
Om te kunnen e-mailen moet u eerst een account aanmaken. Als u de eerste keer Evolution start wordt er gevaagd deze aan te maken. U ziet dan onderstaand scherm.
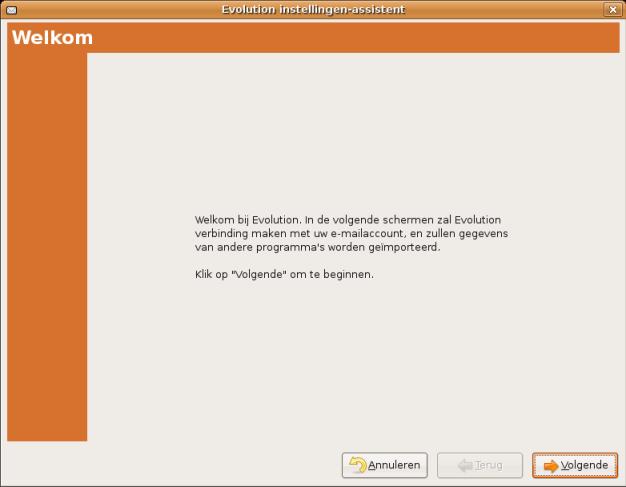
Klik op de knop Volgende om naar het volgende scherm te gaan.
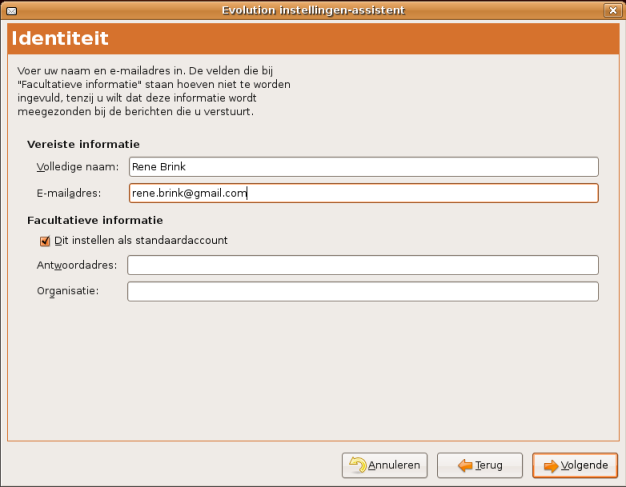
Vul bij Volledige naam de naam in zoals u die bij afzender in de email wilt laten zien, meestal uw voornaam en achternaam.
Vul in het vakje E-mailadres uw emailadres in.
Als dit uw eerste of enige emailadres is, kruis dan het vakje Dit instellen als standaard account aan.
Als u wilt dat de email die mensen naar u terug sturen naar een ander adres worden gestuurd dan het adres dat u heeft opgegeven in het vakje E-mailadres vult in het vak Antwoordadres het gewenste adres in.
Als u de email gebruikt voor een bedrijf of organisatie, kunt u in het vakje Organisatie de naam van de organisatie invullen.
Als u klaar bent druk dan op de knop Volgende.
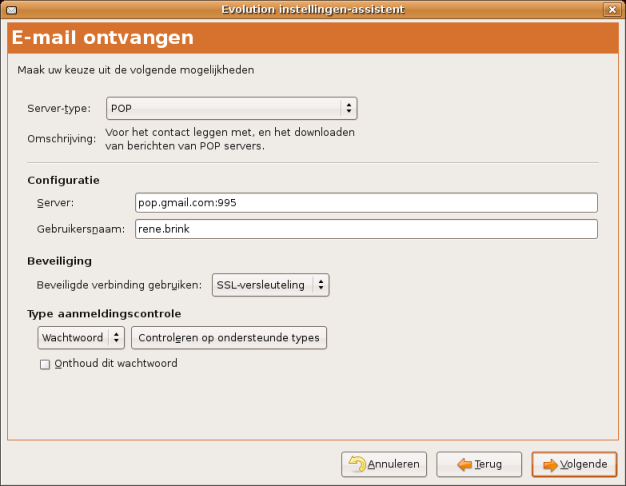
In het nu geopende scherm gaan we invullen hoe de e-mail van de e-mail server moet worden gehaald.
Kies bij Server-type het type server dat wordt gebruikt. Als u email van het internet haalt moet u meestal kiezen voor pop.
Vul bij server de naam van de server in. Deze informatie vindt u bij de gevens die u van de internet provider heeft gekregen (als het adres van uw provider gebruikt, bijvoorbeeld Planet, Hetnet of KPN) of op de webpage van uw emailprovider (bijvoorbeeld Hotmail, Yahoo of Gmail). Het adres begint meestal met pop met daarna het adres van de provider. In dit geval pop.gmail.com. Als de provider een andere poort gebruikt dan de standaard poort kunt u deze na het adres toevoegen met een dubbel punt ervoor. In dit geval dus pop.gmail.com:365.
- Vul de gebruikersnaam in zoals u die gekregen hebt van uw provider.
- Als uw provider de mogelijkheid biedt om gebruik te maken van versleuteling is het het beste deze te gebruiken. Kies het versleutelingstype uit de lijst.
Vink het vakje Onthoud dit wachtwoord aan, zodat het niet elke keer als u email ophaalt hoeft in te vullen.
Klik op Volgende.
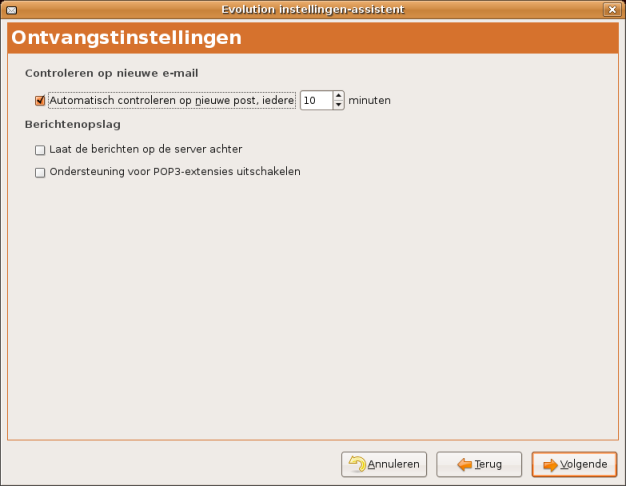
Als u breedband internet hebt, zoals ADSL, vink dan het vakje Automatisch controleren op nieuwe post aan. U kunt zelf kiezen hoe vaak de email wordt opgehaald. Kies deze waarde niet te laag, omdat anders de computer de hele tijd bezig is te controleren of er email is en dat is onnodig. De reeds ingevulde waarde van 10 minuten is een gangbare waarde. Let op: Als u gebruik maakt van een inbelverbinding is het niet aan te raden het vinkje aan te kruisen, om te voorkomen dat er onnodig van de inbelverbinding gebruik wordt gemaakt.
U kunt er ook voor kiezen om de berichten achter te laten op de server. Vink dan het vakje Laat de berichten op de server achter aan.
Klik op Volgende.
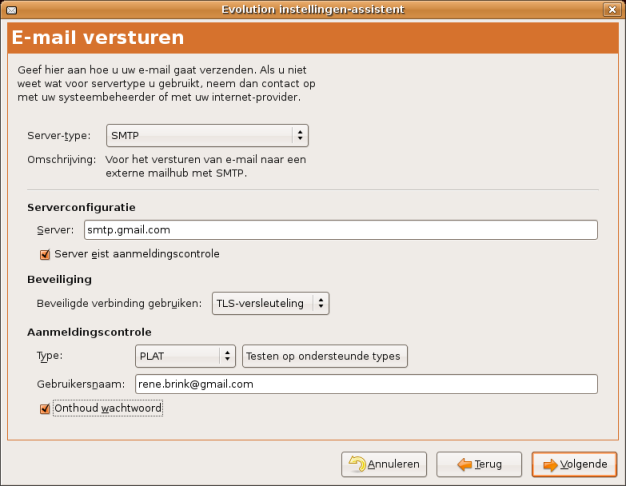
We gaan nu de gegevens invullen voor het versturen van e-mail.
Geef eerst het goede Server-type op. Meestal is dat SMTP.
Voer in het vakje Server de naam van de server in. Deze begint meestal met SMTP met daar achter het adres van de provider, in dit geval smtp.gmail.com. Ook hier kan er weer een poortnummer opgegeven worden indien er niet gebruik wordt gemaakt van de standaard poort. Zie voor een voorbeeld de uitleg bij het versturen van email.
Indien er gebruik wordt gemaakt van versleuteling, kiest u weer het juiste type kiezen bij Beveiligde verbinding gebruiken.
Druk bij Aanmeldingscontrole op de knop Testen op ondersteunde types en kies daarna het juiste type. De niet ondersteunde types zijn doorgestreept.
Vink het vakje Onthoud wachtwoord aan zodat u niet elke keer als u een email verstuurd het wachtwoord in hoeft te voeren.
Klik op Volgende.
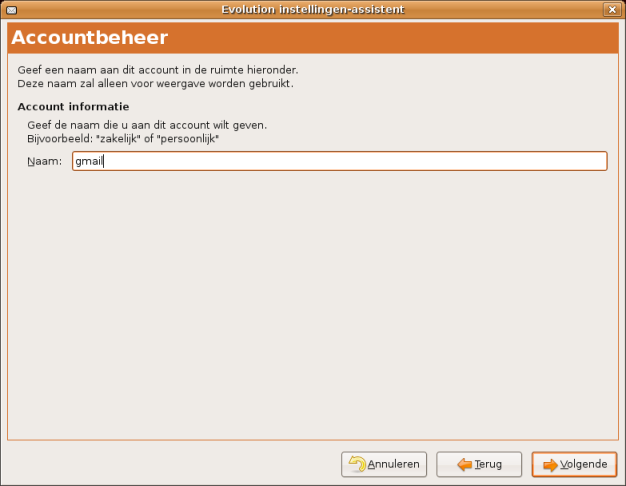
U kunt nu de e-mail account een naam geven.
Vul in het invulvakje de door u gewenste naam in. Dit is de naam die u in het Voorkeuren-venster later weer kunt wijzigen, als u dit wilt.
Klik op Volgende.
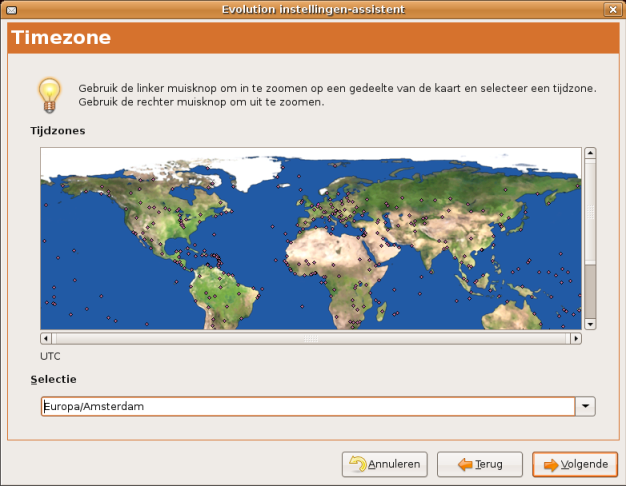
We moeten nu de tijdszone nog instellen. Als in België woont kiest u Europa/Brussel. In Nederland kiest u Europa/Amsterdam.
Klik op Volgende.
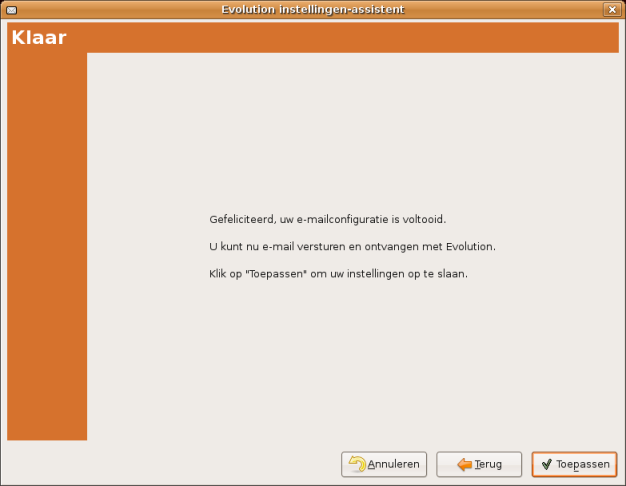
Uw e-mail account is klaar! Klik op Toepassen om af te ronden.
U bent nu aangekomen in het hoofdscherm van Evolution. Om de mail voor de eerste keer op te halen klik op Versturen & Ontvangen. Er wordt nu om uw wachtwoord gevraagd.
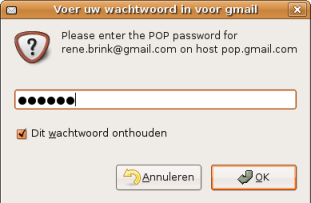
Vul het wachtwoord in en de mail wordt nu opgehaald. Als u uw eerste email verstuurt zult u weer om een wachtwoord worden gevraagd. Dit is niet omdat het programma het wachtwoord vergeten is, maar omdat u voor ophalen en versturen apart het wachtwoord moet opgeven.
Als u nog meer accounts wilt aanmaken gaat u naar Bewerken >> Voorkeuren. Klik daar op de knop Toevoegen om een extra account aan te maken. De procedure is dan bijna gelijk aan de procedure zoals deze hierboven is beschreven. Enkele vragen zullen niet meer worden gesteld (bijvoorbeeld de tijdszone).
1.3. E-mail ontvangen
Als u e-mail wilt ontvangen klikt u op de grote knop Versturen & ontvangen. Evolution haalt dan alle e-mail op en verstuurt alle e-mail die in de wacht staat.
De e-mails worden dan verzameld in de inbox. Door op de inbox te klikken (in de lijst links) krijgt u een overzicht van al uw e-mails. Als u op een e-mail klikt wordt deze geopend.
1.4. E-mail versturen
Om een e-mail te versturen klikt u op de knop Nieuw. Er verschijnt een venster, in dit venster vult u de geadresseerde in en stelt u de e-mail op.
Als u klaar bent met het schrijven van een e-mail klikt u op verzenden. De e-mail wordt nu in de wacht gezet. Klik weer op Verzenden & ontvangen om de e-mail daadwerkelijk te versturen.
1.5. Webmail ophalen met Evolution
Wilt u uw webmail ophalen met Evolution? Geen probleem, ook dat is mogelijk! Lees hiervoor deze handleiding.
